Надо ли перед установкой новой версии пакета кодеков K-Lite Codec Pack удалять предыдущую?
Вообщето это всегда не помешает. Но при установке K-Lite Codec Pack процедура удаления предыдущей версии не является обязательной. Если в новой версии присутствуют только незначительные изменения, Вы можете просто установить ее поверх старой. Это не приведет ни к каким проблемам и все будет работать хорошо. Если же в пакете произошли более существенные изменения, то установщик сам попросит Вас удалить предыдущую версию.
В начале установки K-Lite Codec Pack меня спрашивают хочу ли я удалить программу X. Это необходимо?
Нет, это необязательно. Просто нажмите на «Нет», если хотите сохранить установленную программу. Но если Вы используете другой пакет кодеков, то удаление его будет очень рекомендуемым. Это убережет Вас от проблем и поможет содержать систему в чистоте.
В начале инсталляции меня спрашивают хочу ли я деинсталлировать RealPlayer. Это обязательно?
Нет, не обязательно. Просто нажмите на «Нет» если хотите сохранить RealPlayer. Но если Вы хотите использовать Real Alternative то должны удалить RealPlayer.
При установке возникает ошибка: «An error occurred while trying to replace the existing file: DeleteFile failed; code 5. Access denied.»
Это означает, что установщик пытается удалить файл который сейчас используется другой программой. Закройте все активные программы и нажмите на «Повторить». Если ошибка повторяется нажмите на «Пропустить» и продолжайте установку.
Возможно ли удалить только некоторые компоненты K-Lite Codec Pack и оставить остальные.
Нет, Вы должны удалить весь пакет кодеков.Затем запустите установку сначала и в нужном месте выберите только те компоненты которые Вам нужны. Также Вы можете отключить (а затем включить обратно) все кодеки и фильтры используя Codec Tweak Tool. Эта программа не удаляет кодеки и другие компоненты, а только эффективно блокирует их.
Содержит ли K-Lite Codec Pack деинсталлятор?
Да.
Возникает ошибка «Error writing to registry key» (ошибка записи ключа регистра).
Эта ошибка возникает при неправильным установках доступа для ключей регистра. Для устранения проблемы откройте редактор регистра:
Пуск -> Выполнить… -> regedit.exe
В редакторе регистра найдите ключ вызывающий проблему. Кликните правой кнопкой мышки на этот ключ и выберите «Права доступа». Убедитесь, что группа администраторов имеет «Полный контроль».
Какая разница между доступными сплитерами AVI?
— Microsoft
: Имеет проблемы с проигрыванием неполных или поврежденных файлов.
— Gabest / MPC internal
: Позволяет без проблем проигрывать большинство неполных и поврежденных файлов
— Haali
: Имеет проблемы проигрывания (обрезанных) файлов которые не содержат индекс AVI. Содержит звуковой переключатель. Это полезно для проигрывания файлов AVI, имеющих несколько звуковых дорожек в проигрывателях, которые не содержат звуковой переключатель непосредственно, как например WMP и Media Center.
Если у вас не воспроизводится аудио- или видеофайл, скорее всего, проблема в отсутствии подходящих кодеков. Более подробно о кодеках и о том, как правильно их выбирать, вы можете узнать из нашей статьи . Перейдем от теории к практике и расскажем вам, как установить кодеки, обновить или удалить их.
Поставить кодеки для проигрывания звука и видео можно как отдельно для каждого формата, так и пакетом, что наиболее удобно.
Один из самых популярных и полных пакетов аудио- и видеокодеков – K-Lite Codec Pack – подходит для операционных систем Windows XP, 7, 8 и 10. Его можно скачать бесплатно практически с любого софт-портала – сайта для скачивания программ. Чтобы загрузить самую последнюю версию пакета со всеми обновлениями, лучше зайти на официальный сайт производителя. К тому же, вы обезопасите себя от возможных вирусов.
Рассмотрим поэтапно, как установить кодеки
Как обновить, переустановить или удалить кодеки

Вы установили кодеки и теперь можете воспроизводить на своем компьютере файлы в любых медиаформатах. Но что делать с просмотром видео на мобильных устройствах? Можно найти плеер, который поддерживает нужные кодеки, но есть и более простой способ – сконвертировать файл с помощью
З накомая ситуация: вы установили на компьютер чистую, свеженькую винду, накатили драйвера, устроились поудобнее, предвкушая просмотр интересного фильма, а он не воспроизводится? То же самое бывает и с музыкой: драйвер на звук установлен, а в наушниках – тишина. Откуда взяться глюкам, если система совершенно новая? Приоткрою секрет: проблема вовсе не в ней и решается очень просто.
Причина неполадки – отсутствие кодеков – небольших, но крайне важных программок, которые используются для раскодирования (и обратного кодирования) сжатого цифрового аудио и видео определенных форматов. Сегодня поговорим, как установить и обновить кодеки в Windows, чтобы иметь возможность слушать и смотреть всё, что нам хочется.
Когда нужно устанавливать кодеки?
Н адо ли ставить на компьютер кодеки сразу после установки Windows и драйверов? Кому-то – да, а кому-то – нет. Дело в том, что кодеки для многих распространенных форматов видео и звука присутствуют в системе изначально. И если у вас не возникает проблем при открытии нужного контента, можете оставить всё как есть.Если же при попытке воспроизвести видеоролик или музыкальную запись вы видите сообщение «Произошла ошибка при открытии одного или нескольких файлов » или «Файл не может быть открыт », установка недостающего кодека исправит ситуацию.

Основная масса аудио- и видеокодеков универсальна, то есть может взаимодействовать с разными приложениями. Например, достаточно один раз установить в систему кодек MPEG Layer III , и все музыкальные плееры смогут нормально проигрывать звуковой контент в формате mp3 .
Существуют кодеки, которые используются одной-единственной программой. Обычно они устанавливаются в Windows вместе с ней, но в некоторых случаях миссия поиска и инсталляции недостающих компонентов возлагается на пользователя.
Еще встречаются ситуации, когда мультимедийный файл определенного типа воспроизводится только в одном приложении, а остальные его не распознают, хотя должны. Причина снова кроется в отсутствии нужного кодека в системе. Просто программа, которая читает этот файл, имеет кодек внутри себя, а «конкурентам» никак до него не добраться.
Где брать необходимые кодеки?
Основных источников для пополнения запаса кодеков Виндовс всего два:
- Официальные веб-сайты разработчиков стандарта сжатия конкретного типа данных. Это подходящий вариант, когда в системе недостает одного-двух редкоиспользуемых кодеков.
- Пакетные сборки всех основных видео- и аудиокодеков. Этот вариант больше подойдет для случая, когда компьютер не распознает многие форматы файлов.
Самый популярный источник второго типа – пакетная сборка K-Lite Codec Pack . Точнее, это приложение, которое не только устанавливает, но и следит за обновлениями кодеков и автоматически загружает их по мере выхода.
K-Lite Codec Pack бесплатен. Последние выпуски, доступные на официальном сайте, содержат компоненты для 32- и 64-битных систем и поддерживают все версии Windows, начиная с XP и заканчивая «десяткой». Кроме того, в составе пакетов (кроме минимального – базового) есть универсальный медиаплеер для воспроизведения видео и музыкальных файлов.
Сегодня на русскоязычном ресурсе K-Lite Codec Pack доступно 4 выпуска приложения:
- Basic – базовый пакет, включающий только самые частоиспользуемые кодеки.
- Standard – обычный пакет, которого хватит для воспроизведения большинства распространенных мультимедийных файлов.
- Full – полный пакет аудио- и видеокодеков с дополнительными инструментами.
- Mega – максимальный пакет с дополнительными инструментами.
Как установить K-Lite Codec Pack
П риложение поддерживает несколько способов установки – от автоматической до ручной, где пользователю доступны настройки почти каждого параметра.Рассмотрим установку базового пакета K-Lite Codec Pack в режиме Expert (ручном), поскольку в нем есть возможность загрузить в систему только нужные компоненты и настроить их согласно своим предпочтениям.
Режим «Expert » выбираем в первом окне программы установки.

Далее установщик предлагает указать декодеры для видео и аудио и предпочитаемые приложения-плееры для воспроизведения фильмов и музыки. А также – выразить согласие привязать мультимедийные файлы к этим приложениям (создать ассоциации).

Следом определяем место установки программы.

Четвертый шаг – выбор нужных компонентов сборки. То, что вы не планируете использовать, не отмечайте.

После выбора компонентов программа предлагает настроить их конфигурацию.

Потом – метод аппаратного ускорения.


На восьмом этапе вбираем одну из версий Windows Media Player, какую будет использовать.

Указываем типы файлов, которые будут открываться в Windows Media Player по умолчанию.

Определяем конфигурацию воспроизводящего устройства.

Отмечаем расширения файлов, для которых будет создана миниатюра в проводнике Windows.

Проверяем выбранные настройки и жмем «Install » для начала установки кодеков.

Если вам не понятна суть какого-либо параметра, оставьте его по умолчанию или следуйте рекомендациям программы.
Выбор опций в других пакетах K-Lite Codec Pack несколько более обширен, но отличия не столь глобальны, чтобы останавливаться на них отдельно. Перед нами стояла задача установить в систему кодеки, и мы с ней успешно справились, а дополнительные функции нужны очень немногим.
Чтобы винда начала использовать установленные кодеки согласно вашим предпочтениям, просто перезагрузите компьютер.
Codec — программа для ко дирования и дек одирования (упаковки и распаковки) потоков видео и аудио. Среднестатистическому пользователю кодеки нужны для проигрывания сжатых форматов видео или аудио на компьютере. Дело в том, что в большинстве современных форматов, таких как mp3, mp4, применяется сжатие. А при установке чистой операционной системы большая часть сжатых форматов не поддерживается. Поэтому, для того, чтобы воспроизведение стало возможным, нужно установить кодек. Большинство кодеков незначительно ухудшает качество для ощутимого уменьшения размера файла. Но существуют также lossless кодеки — те, которые сжимают файл без потерь качества.
K-Lite Codec Pack — что это?
K-Lite Codec Pack — это набор самых популярных и востребованных кодеков в одном флаконе. Установив этот пакет вы сможете смотреть практически любое видео и проигрывать любые аудио-форматы.
Преимущества K-Lite Codec Pack
- Максимальный набор кодеков в одном инсталляторе.
- Регулярные обновления.
- В пакет входит один из лучших плееров Media Player Classic — удобный, легкий и быстрый.
- Поставляется в разных комплектациях — Basic, Standart, Full и Mega (от минимального набора кодеков к максимальному).
Недостатки K-Lite Codec Pack
В установочный пакет может быть включено спонсорское ПО. Если устанавливать пакет кодеков не глядя, можно установить кое-что не нужное. О том, как этого избежать, читайте ниже.
Как скачать K-Lite Codec Pack
Теперь о том, как правильно скачать K-Lite Codec Pack, чтобы скачать именно его, а не что-то другое по ошибке.
1. Перейдите на официальный сайт:
http://www.codecguide.com/download_kl.htm
2. Нажмите Download Mega :


Как установить K-Lite Codec Pack без лишних программ
1. Запустите скачанный файл:
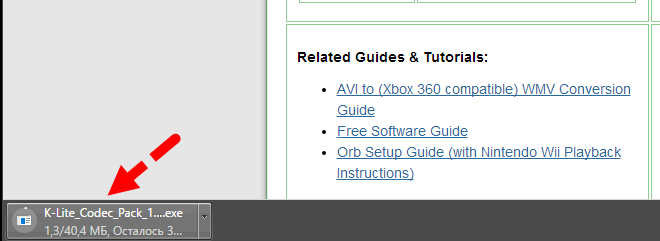
Нажмите Да в окне контроля учетных записей:

2. Не спеша, нажимайте Next. Если вы видите окно с кнопкой Decline, жмите Decline!
Так, как здесь:
 И здесь:
И здесь:

Если при установке кодека вы обнаружили окно с выбором профилей, и хотите максимально удобно настроить его «под себя», то вам придется хорошенько разобраться во всех предлагаемых вам расширениях.
В ниспадающем меню выберите Profile 7: Lots of stuff, и внизу вы обнаружите огромное количество переключателей и галочек. Вы, конечно, можете оставить там все, как есть, и продолжить установку вашего кодека, а можете поменять некоторые настройка.
Вот описание некоторых из них, наиболее важных для пользователей.
- Player - на случай, если вы пользуетесь другими плеерами. Не снимайте галочку с этого подпункта, вы потом сможете сассоциировать файлы во врем установки с любым вашим любимым плеером.
- Flash Video - FLV - это специальный битовый поток, который является особым вариантом известного видеостандарта. Этот формат поддерживается большинством кодеков. Выбирайте его, для того, чтобы проигрывать эти файлы.
- VP7 - а вот с этого кодека галочку лучше не снимать. Он используется очень многими сайтами для того, чтобы воспроизводить видео в интернете.
- Process raw video - обычно этот параметр отключен. Этот формат поддерживает необработанные видео, которое получено непосредственно с матрицы, или видео, которое еще неокончательно обработали (обычно это делается во избежание потери информации). В таком виде вы получаете видео с некоторых типов видеокамер, регистраторов и так далее.
- В подпункте DirectShow audio decoding filters вы будете выбирать аудиофильтры. Почти во всех случаях предпочтительнее выбирать ffdshow.
- MP1, MP2, MP3 - это всем знакомые сжатые аудиофайлы. Оставляйте без изменения.
- ААС - специальный аудиоформат для YouTube, iPhone, iPod, iPad, Nintendo DSi, iTunes и так далее.
- Other audio formats - в этой графе мы выбираем предпочтения для других аудиоформатов.
- Process uncompressed audio (PCM) - это обработка несжатого аудио, и по умолчанию она отключена.
- Для форматов avi, matroska, mp4 и flac используйте стандартные настройки, они по умолчанию установлены самые лучшие.
- В графе Tools находятся все инструменты. Ставьте галочки рядом со всеми инструментами, разберетесь по ходу дела, очень многие из них могут понадобиться совсем неожиданно. Набор инструментов совершенно не отяжелит программу и ваш компьютер.
