Windows XP, как и Windows 2000, можно установить так, чтобы сохранить предыдущую ОС - например, Windows 98 - и потом на начальной стадии загрузки каждый раз выбирать нужную операционную систему.
Для этого в начале инсталляции Windows XP следует отказаться от предложения обновить систему и указать другой каталог для установки XP вместо предлагаемого по умолчанию (в котором уже стоит предыдущая Windows).
Однако при этом нужно помнить о следующих ограничениях:
- Windows XP лучше поместить в отдельный раздел жесткого диска. При инсталляции ее в тот же раздел, где уже находится Windows 9*/Me, XP заменит некоторые файлы новыми версиями, в результате чего некоторые приложения Windows 9*/Me - например, Outlook Express - перестанут работать;
- установка Windows XP второй операционной системой возможна только в том случае, если инсталляционный CD предназначен для установки Windows XP "с нуля", а не для обновления операционной системы.
Для уменьшения размера, занимаемого Windows XP, можно удалить папку %SystemRoot%\Driver Cache\i386\. Правда, после этого, каждый раз когда вы будете устанавливать новое оборудование, Windows будет запрашивать установочный CD.
Можно также отключить режим System Restore, удалив тем самым информацию из папки System Volume Information.
И еще одну папку можно удалить - %SystemRoot%\system32\dllcache\. В ней хранятся защищенные системные файлы, используемые для автоматического восстановления оригиналов в случае их повреждения. По умолчанию размер этой папки - 400 Мб. Он задается в реестре параметром SFCQuota (0xFFFFFFFF), находящимся в ключе HKEY_LOCAL_MACHINE\ SOFTWARE\ Microsoft \Windows NT \CurrentVersion \Winlogon)/. С помощью команды sfc: sfc /cachesize=0 его можно сократить до нуля (или до любого другого желаемого значения).
Настройка BIOS
В BIOS материнской платы можно установить более подходящие значения для работы памяти. Значение параметра Bank 0/1, 2/3, 4/5 DRAM timing, по умолчанию обычно равное 10ns, можно изменить на 8ns, Normal, Medium, Fast или Turbo - в зависимости от модели материнской платы. 10ns - самый медленный режим, Turbo - самый скоростной. Но помните: чем выше скорость, тем ниже стабильность работы.
Память типа RIMM можно "разогнать", как и любую видеопамять, путем повышения частоты. Как правило, память, рассчитанная на 800 МГц, стабильно работает на 900 МГц (450x2).
Встроенная оптимизация Windows XP
Самое интересное, что Windows XP постоянно "самооптимизируется". Операционная система наблюдает за тем, какие приложения запускает пользователь, и заносит эти наблюдения в файл layout.ini. Каждые три дня, выбрав время, когда компьютер свободен, ОС изменяет расположение некоторых программ на жестком диске, чтобы ускорить их запуск и работу.
Windows XP также ускоряет загрузку компьютера и запуск программ с помощью предсказаний. ОС следит за тем, какие коды и программы запускаются сразу после загрузки, и создает список, позволяющий предсказать запрашиваемые при загрузке данные. Точно так же при запуске приложений Windows XP следит за используемыми ими компонентами и файлами. Таким образом, при следующем запуске приложения XP "знает" заранее список файлов, которые потребуются программе.
Предсказания используются и в ядре XP, и в планировщике задач. Ядро следит за страницами, к которым обращается тот или иной процесс сразу же после его создания. Затем служба создает инструкции предсказания. Когда процесс будет создан в следующий раз, ядро выполнит инструкции предсказания, отчего выполнение процесса ускорится.
Оптимизация диска, ускорение запуска приложений и загрузки компьютера тесно связаны. Списки, созданные при запуске приложений и при загрузке ОС, используются при оптимизации файловой системы для ускорения доступа к программам.
Иконки и обои
Самый лучший рабочий стол - это чистый рабочий стол. Никогда не ставьте обои! Мне трудно себе представить более странный поступок. Неужели нельзя найти и процессору, и памяти лучшее применение, чем играться с красивым фоном и сортировать сотни иконок? Как и в предыдущих версиях, в Windows XP чересчур много иконок, да и на обои расходуется немало системной памяти. Особенно тяжелым бременем на систему ложится анимированный рабочий стол.
С другой стороны, если компьютер оснащен более чем 256 Мб памяти и нормальным процессором (1 ГГц и выше), то удар по производительности не слишком велик. Но при 64 Мб памяти и Pentium 2 придется экономить напропалую, отключая все, что можно.
Эффективнее - без эффектов
Благодаря новому внешнему виду и GNOME-подобной поддержке скинов Windows XP выглядит красивее всех предыдущих версий Windows.
Но все эти утехи для глаз снижают реакцию интерфейса на действия пользователя. Для автонастройки пользовательского интерфейса XP запускает несколько тестов, стремясь сохранить и удобство, и красоту. Но в этот процесс можно вмешаться. Если исчезающие меню вызывают у вас скорее раздражение, чем удовольствие, и если вас не интересуют тени под диалоговыми окнами, то все лишнее можно убрать.


Некоторые настройки выполняются на вкладке Оформление (Appearance) в свойствах монитора. Параметры, доступ к которым открывается кнопкой Эффекты (Effects), позволяют настроить переходы в меню, тени и шрифт, включая новую технологию улучшения читаемости шрифта - Microsoft ClearType. На мой взгляд, ClearType хорош для ноутбуков и ЖК-мониторов, но на ЭЛТ текст выглядит слишком жирно и смазано. Впрочем, и на ЖК-мониторе ClearType нравится далеко не всем. Так что выбирайте по вкусу.
Дальнейшая настройка производительности графического интерфейса выполняется в окне Свойства системы (System Properties), на вкладке Дополнительно (Advanced). Нажав кнопку Параметры (Settings) в разделе Производительность (Performance), можно выбрать максимальную производительность, максимальное качество изображения или средние параметры.


Перейдя к вкладке Дополнительно (Advanced) в окне Параметры быстродействия (Performance Options), убедитесь, что распределение ресурсов процессора и памяти ориентировано на оптимизацию работы программ. Если компьютер является сервером, нужно указать приоритет фоновых служб и кэша. Здесь же выбирается размер и местоположение файла подкачки. Но обычно эти параметры Windows XP прекрасно выбирает сама.
Быстрая смена пользователя
Такая функция доступна в обеих версиях Windows XP, если только компьютер не входит в домен. Она позволяет пользователям компьютера переключаться с одной учетной записи на другую без завершения сеанса. Прекрасная функция - особенно если вашим компьютером пользуется мама, папа и всякие сестры-братья. Однако такое переключение требует большого расхода оперативной памяти.
Если в системе зарегистрировалось несколько пользователей, то настройки каждого из них, а также запущенные ими программы, при переключении на другого пользователя сохраняются в памяти. Скажем, если вы запустили Word, Excel и какую-нибудь игру, отлучились на минутку, а тем временем пришел ваш брат, переключил систему на себя и попытался поиграть в Red Faction, то он обязательно заметит явное (вплоть до полной остановки игры) снижение производительности.
Если объем оперативной памяти в компьютере составляет 64 Мб или меньше, Windows XP автоматически отключает функцию быстрой смены пользователей. Для обеспечения максимальной производительности проследите, чтобы в системе не было зарегистрировано сразу несколько пользователей. Или отключите эту функцию, для чего нужно зайти в Панель управления > Учетные записи пользователей (Control Panel > User Accounts), нажать кнопку Переключение пользователей и отключить режим Использовать быстрое переключение пользователей.


Автоматическое обновление
Устанавливать последние исправления версии DirectX и другие обновления необходимо своевременно. По умолчанию XP делает это автоматически. Для этого в фоновом режиме запускается специальная небольшая программа, проверяющая обновления.
Если же вы предпочитаете следить за обновлениями самостоятельно, то можете отключить эту функцию XP. Для этого перейдите на вкладку Автоматическое обновление (Automatic Updates) в окне Свойства системы (System Properties).
Восстановление системных файлов
Восстановление системных файлов - полезная функция (если только компьютер не используется для очень ресурсоемких задач, таких как игры). Лучше ее не отключать.
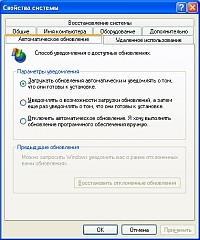
Работает эта функция так. ПК периодически создает "снимки" важных системных файлов (файлов реестра, базы данных COM+, профилей пользователей и т.п.) и сохраняет их в качестве "точки возврата". Если какое-либо приложение "подвесит" компьютер или испортит важные данные, вы сможете вернуться к состоянию, сохраненному в этой точке.
"Точки возврата" создаются автоматически службой Восстановление системы (System Restore) в определенных ситуациях - таких как установка новых приложений, обновление Windows, установка неподписанного драйвера и т.п.
Такие точки можно создавать и вручную через интерфейс восстановления системы, который открывается с помощью команды Пуск > Программы > Стандартные > Служебные > Восстановление системы (Start > Programs > Accessories > System Tools > System Restore).
В основе функции восстановления системных файлов лежит фоновая служба, которая сама по себе минимально сказывается на быстродействии, но сделанные ею "снимки" занимают место на диске. Вы можете вручную ограничить объем дискового пространства для данной службы или даже полностью отключить эту службу для всех дисков.

Для того чтобы отключить восстановление системных файлов, нужно поставить "галочку" в окне Отключить службу восстановления. Поскольку эта служба может повлиять на результаты работы тестовых программ, перед тестированием системы ее обычно отключают.
Дефрагментация
DOS и версии Windows, не входящие в семейство NT, мало заботятся об оптимизации файловой системы. Это приводит к образованию "дыр" в разных местах дискового пространства при установке и удалении программ. В результате свободные участки, вместо того чтобы образовать один сплошной блок, разбросаны по всему диску. При заполнении свободного пространства файлы тоже оказываются разбросанными по нескольким секторам, что сильно снижает производительность - при обращении к файлу приходится читать не один последовательный участок диска, а несколько, да еще расположенных произвольно.
В Windows NT используется файловая система NTFS, где приняты особые меры для сохранения целостности дискового пространства. Но и они не исключают фрагментации. Поэтому необходимо дефрагментировать жесткий диск.
Регулярность этой процедуры зависит от характера вашей деятельности на компьютере Если вы часто устанавливаете и удаляете программы или постоянно создаете, перемещаете или удаляете файлы, то рекомендуется выполнять дефрагментацию раз в неделю. Если же вы долгое время используете одни и те же приложения, не слишком часто перемещая при этом файлы, то промежуток между дефрагментациями можно увеличить до одного месяца.
Если диск дефрагментируется достаточно часто, то вы не заметите после очередной дефрагментации ощутимого прироста в производительности. Это совершенно нормально. Напротив - если прирост заметен, это значит, что дефрагментацию нужно поводить чаще.
Лишние службы
Для ускорения работы системы можно отключить ненужные системные службы. Заодно и памяти немного освободится. Ниже перечислены службы, которые обычно можно безболезненно отключить.
- Автоматическое обновление (Automatic Updates) . Обновлять систему можно и вручную, особенно если нет постоянного соединения с интернетом. Не забудьте только отменить заодно и автоматическое обновление на одноименной вкладке свойств системы.
- Обозреватель сети (Computer Browser) . Занимается обновлением списка компьютеров в сети. При отсутствии сети не нужен.
- Служба шифрования (Cryptographic Service) . Служба безопасного обмена ключами и шифрования передаваемых данных в локальной сети. Если локальной сети нет, то эту службу можно отключить, если же сеть есть - решайте сами...
- DHCP клиент (DHCP client) . Занимается автоматическим распределением IP-адресов. Если сети нет (ни локальной, ни интернета, даже через модем), то эта служба не нужна.
- Журнал событий (Event Log) . Ведет журнал системных и программных событий, а также событий системы безопасности. Если вопросы безопасности вас не волнуют, то эту функцию можно отключить.
- Служба сообщений (Messenger) . Отвечает за прием и отправку сообщений администратора. При отсутствии сети (и администратора) абсолютно бесполезна.
- Сетевые соединения (Network Connections) . Управление всеми сетевыми соединениями. Если сети нет (в том числе и подключения к интернету), то эта служба не нужна.
- Спулер печати (Print Spooler) . Не нужен, если нет принтера.
- Portable media serial number . Отвечает за получение серийного номера переносного музыкального устройства, подключаемого к компьютеру.
- Protected Storage . Отвечает за защиту важных данных, в том числе ключей пользователей; запрещает неавторизированный доступ. Если сети нет (в том числе и интернета) или если вас не волнуют вопросы безопасности, то эту службу тоже можно отключить.
- Remote Registry Service . Функция удаленного управления реестром. Нужна только администраторам сети.
- System Event Notification . Отслеживает системные события. Если все уже настроено и нормально работает, можно отключить.
- SSDP Discovery . Обеспечивает работу внешних устройств, поддерживающих UPnP (универсальная система Plug&Play, которая, по задумке, должна связывать компьютер с самой различной бытовой техникой, вроде пылесоса или холодильника).
- Планировщик заданий (Task Scheduler) . Обеспечивает запуск приложений в заданное время. Если эта функция не используется, ее можно отключить.
- Telephony . Взаимодействие с модемом. Нет модема - отключаем.
- Telnet . Обеспечивает соединение и удаленную работу по протоколу telnet. Если вы не знаете и не хотите знать, что это такое, эту службу можете отключать.
- Uninterruptible power supply . Управляет работой бесперебойных источников питания (UPS). Если UPS с обратной связью нет, данную службу можно отключить.
- Terminal Service . Служит для удаленного управления компьютером по сети. Домашнему пользователю эта функция, в общем-то, ни к чему.
- Windows time . Синхронизирует время на локальной машине и сервере; если нет time-сервера, то и служба не нужна.
- Wireless zero configuration . Служба автоматической настройки беспроводных сетей стандарта 803.11 и 803.11b.
Подчеркну, что приведенный список - отнюдь не истина в последней инстанции. Необходимость той или иной системной службы определяется задачами, которые выполняются на данном компьютере. Каждый должен решить сам, что можно отключать, а что нет. Главное не переборщить: ведь последствия необдуманных действий могут быть совершенно непредсказуемыми.
Еще один прием, позволяющий ускорить работу системы и несколько разгрузить занимаемую ею оперативную память, заключается в отключении Dr.Watson"a - отладчика, запускаемого по умолчанию при каждом сбое в работе приложений. Чтобы отключить этого "доктора", нужно в реестре найти ключ HKEY_LOCAL_MACHINE \SOFTWARE \Microsoft \Windows NT \CurrentVersion \AeDebug и изменить в нем значение параметра Auto на 0.
После такой модификации реестра система в случае сбоя приложения будет предлагать вам на выбор два варианта: закрыть его или передать отладчику. В последнем случае запустится Dr.Watson и создаст файл журнала.
Оптимизация интерфейса
Следующий этап - ускорение работы интерфейса. Заходим в System Properties, открываем вкладку Advanced, нажимаем в разделе Performance кнопку Settings и в открывшемся окне Visual Effects активизируем режим Adjust for best performance, отключая тем самым абсолютно все эффекты. Их можно отключить и по отдельности, оставив те, без которых прожить ну никак нельзя...
Теперь примемся за меню Пуск. Изначально оно открывается с некоторой задержкой (по умолчанию - 400 миллисекунд). Ее величина определяется в реестре - значением ключа MenuShowDelay, находящегося по адресу HKEY_CURRENT_USER \ControlPanel \Desktop. В случае установки для этого параметра значения 0 меню будет появляться без задержки.
Там же, в реестре, находится еще один параметр, изменение которого несколько ускорит работу интерфейса,- MinAnimate, включающий анимацию при сворачивании и разворачивании окон. Он находится по адресу HKEY_CURRENT_USER \ControlPanel \Desktop \WindowsMetrics. Если значение этого параметра 1 - анимация включена, 0 - выключена. Если же этого ключа в реестре нет, создайте его (тип - String). И не забудьте: для вступления подобных изменений в силу необходимо перезагрузить компьютер.
Если в папке, которая находится в NTFS-разделе, много файлов, открываться она будет довольно медленно. Windows каждый раз тратит время на обновление метки последнего доступа к файлам. Для отключения этой функции нужно по адресу HKEY_LOCAL_MACHINE \SYSTEM \CurrentControlSet \Control \FileSystem создать параметр NtfsDisableLastAccessUpdate типа DWord и присвоить ему значение 1.
Для оптимизации работы системы можно также воспользоваться специальными программами, например, такими как Tweak-XP - набор из двух десятков утилит для настройки Windows XP.
 Со временем на жестком диске скапливается большое количество музыки, картинок, видео и других файлов, нужных пользователю. Зачастую мы несколько раз копируем одни и те же файлы в разные папки, забыв, что они уже есть. Рекомендуется раз в месяц чистить жесткий диск от подобного мусора. Для автоматизации поиска и удаления дубликатов рекомендуем воспользоваться программой Clone Remover. Программа осуществит поиск дубликатов на вашем жестком диске и поможет найти одинаковые файлы музыки, видеозаписей, картинок и даже ZIP и RAR архивы.
Со временем на жестком диске скапливается большое количество музыки, картинок, видео и других файлов, нужных пользователю. Зачастую мы несколько раз копируем одни и те же файлы в разные папки, забыв, что они уже есть. Рекомендуется раз в месяц чистить жесткий диск от подобного мусора. Для автоматизации поиска и удаления дубликатов рекомендуем воспользоваться программой Clone Remover. Программа осуществит поиск дубликатов на вашем жестком диске и поможет найти одинаковые файлы музыки, видеозаписей, картинок и даже ZIP и RAR архивы.
Удаление скрытых компонентов
В отличие от Windows 9*/NT, при установке Windows XP нельзя выбрать необходимые компоненты. На мой взгляд, это правильное решение Microsoft - сначала следует установить операционную систему со всеми ее причудами, а уж затем, поработав, решать, что оставить, а что нет.
Однако при этом в окне Add/Remove Windows Components удалять практически нечего: многие компоненты Windows скрыты от шаловливых ручек не слишком опытных пользователей. Для решения этой проблемы открываем системную папку %SystemRoot%\Inf, находим в ней файл sysoc.inf и удаляем во всех строках слово HIDE. Главное при этом - сохранить формат файла. То есть следует удалять только HIDE, оставляя запятые до и после этого слова.
Например, если исходная строка выглядела так:
Msmsgs=msgrocm.dll,OcEntry,msmsgs.inf,hide,7
то должно получиться следующее:
Msmsgs=msgrocm.dll,OcEntry,msmsgs.inf,7
Сохранив файл sysoc.inf, мы увидим в Add/Remove Windows Components значительно более длинный список, чем тот, что был там прежде.
Настройка жесткого диска
Проверьте настройку параметров жесткого диска, поскольку именно там находится файл подкачки. Правильная конфигурация его влияет на скорость работы системы. Откройте Device Manager в свойствах системы (или на вкладке Hardware в свойствах любого диска). Просмотрите свойства вашего жесткого диска. Убедитесь, что на вкладке Polices включен режим Enable write caching on the disk. Для дисков SCSI следует также включить на вкладке SCSI Properties следующие режимы: Disable Tagged Queuing и Disable Synchronous Transfers.
Ultra DMA
Убедитесь что для всех IDE-устройств включен режим DMA. Это можно проверить в окне Device Manager > IDE ATA/ATAPI controllers > Primary/Secondary IDE Channel > Advanced Settings. Параметр Device Type позволяет Windows автоматически определять подключенные устройства. Если канал свободен, установите значение None - это немного ускорит загрузку системы. Параметр Transfer mode Windows XP обычно включается по умолчанию и позволяет Windows использовать максимальный DMA, поддерживаемый устройством либо PIO. Убедитесь, что он находится в режиме DMA if available.
Дополнительное ускорение
Откройте My Computer > Properties > Advanced > Performance Settings > Advanced. Значение параметра Processor scheduling должно равняться Programs. В противном случае Windows будут распределять процессорное время равномерно между всеми программами, включая сервисы, что для игр неприемлемо. Если объем оперативной памяти составляет не менее 256 Мб, включите режим System cache в разделе Memory usage. Если же памяти меньше, система будет работать быстрее в режиме Programs. Этот параметр аналогичен ключу реестра LargeSystemCache (см ниже).
Оптимизация с помощью ключей реестра
В реестре Windows есть несколько ключей, которые позволяют оптимизировать работу Windows с памятью.
- Найдите ключ ClearPageFileAtShutdown в ветви . Он позволяет удалять файл подкачки при выходе из Windows (этот режим доступен также в разделе локальной безопасности). Его активация приведет к большим задержкам при перезагрузке, поэтому желательно оставить его значение равным 0.
- Ключ DisablePagingExecutive запрещает записывать в файл подкачки коды (драйверы, exe-файлы), всегда оставляя их в физической памяти. Если этой памяти больше 256 Мб, то установка значения в 1 может существенно ускорить работу системы.
- Ключ LargeSystemCache определяет режим работы системного кэша (см. раздел "Дополнительное ускорение").
- Ключ SecondLevelDataCache предназначен для компьютеров со старыми моделями процессоров (до Pentium II) и позволяет установить размер кэша. По умолчанию его значение равно 0, что соответствует 256 Кб.
Несколько ускорить работу может отключение неиспользуемой подсистемы POSIX. Чтобы не возиться с удалением файлов и с отключением файловой защиты Windows XP откройте и удалите строки Optional и Posix.
Надеемся, эти советы помогут вам повысить эффективность работы компьютера. Однако на всякий случай напомним: для того чтобы уменьшить риск "запороть" систему, имеет смысл перед началом экспериментов со службами сделать резервную копию системного реестра.
Обновление до XP
Операционные системы Windows NT/2000 можно обновить до Windows XP Professional, а Windows 98/98SE/Me - до любой из двух редакций Windows XP (Home Edition и Professional). Единственное условие - обновляемая операционная система должна иметь тот же язык интерфейса, что и устанавливаемая XP.
К сожалению, пользователи Windows 3.1, Windows 95 и Windows NT 3.51 лишены возможности обновить свою систему до XP. Установить Windows XP они, конечно, смогут, но настройки не сохранятся, да и ранее инсталлированные программы придется переустанавливать.
Professional или Home Edition?
В Windows XP Professional предусмотрены следующие компоненты, отсутствующие в Windows XP Home Edition.
- Удаленный доступ к компьютеру с другого компьютера под управлением любой Windows.
- Функции по работе с Microsoft Windows Server и системами управления предприятиям.
- Многоязычный пользовательский интерфейс: сел за компьютер, к примеру, китаец, кликнул пару раз - и английская XP превратилась в китайскую. Впрочем, это возможно только при условии установки специальных дополнительных языковых модулей MUI (Multi Language User Interface) - в инсталляционном CD их нет.
- Возможность шифрования данных и управления доступом к ним.
- Масштабируемая поддержка процессора, вплоть до двусторонней многопроцессорной обработки.
Другими словами, из Windows XP Home Edition исключены те компоненты, которые, по мнению Microsoft, не нужны при использовании операционной системы на домашнем компьютере. Не берусь судить, насколько верно они отобраны. Но разница в стоимости двух редакций Windows XP настолько ощутима, что наверняка стоит задуматься: а так ли уж нужен, к примеру, удаленный доступ к компьютеру...
Каждая операционка ставится, по умолчанию, со своим набором настроек, которые являются далеко не оптимальными для обычных пользователей. Этот набор больше направлен для людей которых впервые знакомились с такой операционной системой как Windows. Если Вы не знаете как настроить Windows xp, тогда читайте далее. В свою же очередь расскажу Вам как на мой взгляд должна выглядеть настройка и оптимизация .
Думаю, многие встречали окошко с уведомлением что произошла какая-то ошибка и с вопросом «Отправить» или «Не отправлять» отчет с описанием ошибки, сомневаясь что кто-то отправил хоть один такой отчёт в компанию Майкрософт:). Открою Вам секрет, никто там даже не ждет Ваш отчет, это было актуально в то время когда только вышел Windows XP и принимая их разработчики дорабатывали баги и ошибки которые были допущены и выпускали новые обновления уже с всеми исправлениями. Но большинство так и привыкло к такому сообщению, и по привычке нажимали «Не отправлять», не зная что появление этого окна можно просто отключить.
Также, при запуске загружается стандартный набор служб, которые, многие пользователи даже не используют, как результат они забирают на себя часть ресурсов, таких как оперативная память, при этом уменьшают быстродействие и производительность Вашего компьютера. Или запуская приложение которое связано с интернетом, оно блокировалось брандмауэром в результате чего от этого приложения просто отказывались.
Что бы избежать таких неприятных моментов, в этой статье, Вы узнаете, как оптимизировать и настроить Windows XP для быстрой и комфортной работы c компьютером.
Настройка Windows XP SP3
1.Отключение автоматического обновления .
Первым шагом в настройке будет отключения обновлений, потому как Microsoft официально закончил поддержку Windows XP, так что новых обновлений можно не ждать.
2. Отключаем Брандмауэр Windows.
Во избежание блокирования каких либо программ, отключаем Брандмауэр Windows

3.Настройка Даты и время.
Выставляем правильную дату и время и на следующей вкладке выбираем нужным нам часовой пояс. В вкладке «Время Интернета» уберите галочку синхронизации времени с Интернетом.

4. «Панель задач и меню «Пуск».
Нажав на «Пуск» правой кнопкой мыши и выбрав «Свойства», выставляем и убираем галочки, как показано ниже. Но данный пункт кому как по нраву, это настройка внешнего вида «Пуска», просто для меня это является оптимальной настройкой.

5.Свойства обозревателя.
В кладке «Общие» в строке «Адрес» мы можем указать нашу стартовую страницу для браузера или просто написать «about:blank» для отображения пустого окна. Для временных файлов мы выставляем небольшой размер что бы в дальнейшем не засорялся диск «C:\»

Переходим на «Содержание» нажимая на кнопку «Автозаполнение» убираем галочку с «имя пользователя и паролей».

В вкладке «Дополнительно» выставляем галочки как указано на скриншоте.

В общих ставим галочку на использование обычных папок Windows в следствие чего, уберется графическое меню справа при открытие каких либо папок, но если Вам удобно с ним работать оставляем все как есть. Переходим к вкладке «Вид» ставим и убираем пометки в выделенных пунктах.

7.«Сетевые подключения».
В сетевых подключениях выключаем планировщик пакетов QoS, для домашнего компьютера оно не понадобится. И ставим галочку в низу окна на отображения состояния подключения. Нажав на «Свойства» выставляем получение IP-адреса автоматически (Некоторые провайдеры дают своим пользователям статические IP-адреса, в таком случае Вам нужно будем прописать настройки, предоставленные Вашим провайдером, вручную ).

8.Настройка Свойств системы .
Визуальные эффекты настраиваем в зависимости от количества оперативной памяти. Ниже показаны рекомендации для компьютеров с памятью 256Мб.

Перейдя на «Дополнительно» нажимаем «Параметры» где убираем галочки с отправки административных оповещений и выполнение автоматической перезагрузки при сбое или ошибке с синим экраном. В меню «Отчет об ошибках» отключаем его.


Думаю что, к Вам вряд ли кто-то будет удалено подключатся, поэтому просто отключаем данный пункт.

Для восстановления системы мы ставим только диск «С:\» для наблюдения и выставляем около 10% резервного пространства на диске (если у вас система стоит на диске «D:\» тогда соответственно выбираем только его ).

Отключаем все уведомления от центра безопасности, который постоянно кричит что антивирус не установлен и компьютер в опасности.

10.«Экран»
Заходи в настройки рабочего стола где отключаем автоматическую очистку каждые 60 дней. Далее убираем заставку указывая в поле «Нет», и переходим к пункту «Электропитание» — для стационарных машин отключаем «спящий режим», а на вкладке «Параметры» настраиваем оптимальное разрешение экрана.

11.«Язык и региональные стандарты»
В данном меню выставляем место расположения и языковые стандарты, а на вкладке «Дополнительно» ставим язык «Русский».


12.«Службы»
Для ускорения работы компьютера и его включения обязательно нужно настроить службы Windows xp, для этого ставим в положение «Отключено» следующие службы:
- Machine Debug Manager (появится после установки пакета MS Office);
- Автоматическое обновление (связи с отсутствием поддержки Windows XP);
- Беспроводная настройка (для ноутбуков оставлять включенным);
- Источник бесперебойного питания (если нет ИБП);
- Модуль поддержки смарт-карт (Smart Card Helper);
- Смарт-карты;
- Служба удаленного управления реестром (мало вероятно что кто-то будет ковыряться в Вашем реестре удаленно);
- Совместимость быстрого переключения пользователей;
- Справка и поддержка (Служба постоянно включена но как правило никогда не используется);
Вот примерно основной список служб который можно отключит на домашнем компьютере. Конечно для каждого компьютера можно подобрать ещё парочку, в зависимости как он будет использоваться.
Ещё забыл описать один момент, после установки в правом нижнем углу постоянно появляется окошко «Знакомство с Windows» просто нажмите на него и дождитесь пока откроется браузер с описанием XP, если же Вы закроете его крестиком при следующей перезагрузку оно появится снова. Также если Вы ещё не поставили нужные драйвера рекомендую прочитать статью установка драйверов для Windows XP. На этом основная настройка Windows xp заканчивается, на мой взгляд ОС после установки должна выглядеть именно так. А что бы Вы добавили или убрали с выше описанного руководства?
Оптимизация и настройка Windows XP
Оптимизация Windows XP это целый комплекс мероприятий, которые нужно периодически проводить на компьютере, чтобы он всегда работал шустро и без сбоев . Условно оптимизацию Виндовс можно разделить на несколько этапов:
- Очистка системного диска.
- Дефрагментация жесткого диска и реестра.
- Чистка кеша.
- Чистка папки Temp.
- Установка и работа с утилитами для оптимизации Виндовс.
Как ускорить Windows XP с помощью встроенной функции «Очистка диска»
Первым делом обратимся к встроенным средствам Виндовс, для этого Windows XP обладает собственными возможностями, такими как очистка диска и очистка системных файлов.
- Открываем «Мой компьютер » и на локальном диске выполняем правый клик мышкой, в контекстном меню нам нужен раздел - «Свойства ».

- В открывшемся окне есть кнопка «Очистка диска », жмём на неё, система проведёт анализ имеющихся в системе мусорных файлов, после чего можно будет найденные файлы удалить.

Ниже есть графа, где предлагается сжать этот диск для экономии места, отмечать этот пункт не рекомендуется. Это может негативно сказаться на производительности системы в целом, а места сэкономит не больше 100 мегабайт. Снимаем метку с этого пункта и производим очистку.

- Если здесь переключиться на вкладку «Дополнительно », то можно обнаружить ещё несколько разделов для очистки системных файлов, файлов для восстановления, временных компонентов Виндовс. Здесь же можно удалить ненужные программы на компьютере.

Дефрагментация жесткого диска и реестра
В окне свойств локального диска, во вкладке «Сервис
», мы можем проверить диск на наличие ошибок и исправить их, если таковые будут обнаружены. За эту функцию отвечает встроенная утилита CHKDSK.

Здесь мы можем выполнить дефрагментацию жесткого
диска. Обычно при активной работе за компьютером мы что-то качаем, что-то удаляем и так снова и снова. Сам жесткий
диск состоит из множества зеркальных дисков, которые поделены на секторы. Каждый сектор - это минимальная адресуемая единица хранения информации, в которую мы что-то записываем, а потом из неё мы что-то удаляем. Изначально, на новой системе вся информация записывается по порядку, но после удаления каких-то ранее записанных файлов, место на диске освобождается и на это место записываются новые файлы. Если сектор мал для записи файла целиком, то этот файл делится на части и записывается в разных частях диска.
Это и есть фрагментация, когда один файл поделен
на много частей и разбросан по всему диску. Дефрагментация собирает все фрагментированные файлы воедино и выстраивает их на диске по порядку. Процесс довольно длительный, в некоторых случаях
может занять несколько часов. Это же относится и к дефрагментации реестра, но её лучше проводить с помощью сторонних утилит, о которых мы расскажем позже.
Чистка кеша
В данном
случае речь идёт о чистке кеша браузера. Это можно делать вручную, непосредственно в самом браузере просто
удалив историю (порядок чистки кеша и очистки истории просмотров в каждом браузере свой). Здесь на изображении приведен
краткий список горячих клавиш для вызова меню настроек конкретного браузера и путь для очистки истории браузера.
Чистка папки Temp
На компьютере есть такая интересная папка Temp, находится она на системном диске в папке Windows. И служит она для временного хранилища файлов, предназначенных для обновления, восстановления системы. В эту папку помещаются временные файлы для установки программ, драйверов и утилит. Некоторые программы после установки себя удаляют временные файлы, но большинство нет. И со временем размер этой папки вырастает до невероятных размеров в десятки гигабайт. Естественно, заметно снижая скорость работы компьютера, когда свободное дисковое пространство стремится к нулю, и непонятно что именно занимает так много места. Совет, заглянуть в эту папку и удалить оттуда всё что там есть. Саму папку трогать нельзя, а вот её содержимое смело можно удалять.
 Установка и работа с утилитами для оптимизации Виндовс
Установка и работа с утилитами для оптимизации Виндовс
Самым простым способом для начинающего пользователя это, конечно, будет оптимизация системы с помощью стороннего софта. Утилит, помогающих оптимизировать Виндовс на просторах интернета великое множество как хороших, так и не очень - как платных, так и бесплатных. Какую именно программу выбрать для решения задачи по оптимизации решать, конечно же, только пользователю. Но есть среди них замечательная программа, которая должна быть на компьютере каждого пользователя - это CCleaner. В рамках Free версии она справляется с основной массой проблем системы пользователя на отлично. Например, чистка кеша всех браузеров одновременно, исправление ошибок реестра, дефрагментация диска и реестра, работа с запланированными задачами и многое другое.
Устанавливается CCleaner, как и любая другая программа очень просто,
буквально
в несколько кликов. Имеет русскоязычный понятный интерфейс. Программа бесплатная, и лёгкая в пользовании. С ней справится даже неопытный пользователь.
Как ускорить работу Виндовс XP - для этих целей можно ещё обратить внимание на ещё одну программу, из так называемых клинеров
очень хорошая утилита - это AVG TuneUp - она, конечно, платная, но имеет trial период, когда её можно протестировать, прежде чем покупать.
По своим свойствам и возможностям трудно, наверное, найти лучше. Проще сказать, чего
эта прога не умеет чем
перечислить все её возможности.
Мы уже рассматривали основные проблемы, в связи с которыми компьютер работает крайне медленно, а также действия для устранения этих проблем и основы оптимизации.
Сегодня нам предстоит заняться оптимизацией Windows XP для одноядерных компьютеров, дабы добиться ещё больше увеличения производительности и рассмотреть пару действенных советов комфортной работы за компьютером 5-7 летней давности.
В первой части статьи была поведена параллель между одноядерными и многоядерными системами.
Мне пришлось её провести лишь потому, что те приёмы которые вы применяете работая на многоядерной системе могут не очень хорошо отразится на одноядерных компах и наоборот.
В основном это касается совета #5 (об отключении файла подкачки). Впрочем хватит вступлений перейдём делу 🙂
Оптимизация Windows XP
1. Используйте Windows XP SP3.
Эта система отлично подойдёт для любого одноядерного компьютера к тому же оптимизировать Windows XP легче. Рядовому пользователя Windows Vista и Windows 7 в основном нужна для игр, там где вы сможете в полной красе использовать DX10-11 .
Со всеми остальными функциями отлично справляется Windows XP SP3 . В моей практике, довольно часто установка и оптимизация Windows XP SP3 , позволяла компьютерам 10-ти летней давности буквально летать.
2. Оптимизация HDD.
Для комфортной работы за компьютером, в основном необходимо много внимания уделять вашему жесткому диску. Если оный у вас служит уже более 5-7 лет (у некоторых по 10 лет), то обязательно проведите дефрагментацию и проверку на ошибки .
Кроме того, рассмотрим ещё один способ оптимизировать работу нашего железного друга 🙂
Снимаем индексацию для быстрого поиска.
Ответьте себе на вопрос, как часто вы пользуетесь поиском на жестком диске?
Если нечасто или не используете вовсе, то заходим в свойства каждого раздела, вашего HDD:
В самом низу вы уведите галочку в пункте « Разрешить индексирование диска для быстрого поиска »

Снимаем её, нажимаем применить. На вопрос:

Смело отвечаем «ОК» .
При снятии индексации с системного раздела, появится ошибки о невозможности снятия индексации с данного файла. Нажимаем «пропустить всё» и индексация продолжится.
Позже я расскажу как процентов на 20. , чтобы статья пришла к вам прямо на почту.
3.Обновите драйвера.
Для лучшего взаимодействия комплектующих с операционной системой, необходимо установить драйвера последней версии.
Если вы никогда не обновляли драйвера видеокарты, то обновление оной даст вам прирост FPS в играх 🙂 Подробнее про .
4. Файловая система.
Существует 2 наиболее распространенные файловые системы на сегодня. Это FAT32 и NTFS . FAT32 в большинстве случаев применяется на флешках и на жестких дисках старых компьютеров.
Так как Windows XP SP3 оптимизирована под NTFS , рекомендую вам данное недоразумение исправить.Зайдите в свойство раздела и проверьте, какая у вас стоит файловая система в данный момент.

Если FAT32 , то копируем всю информацию с этого раздела на другой и форматируем HDD в файловой системе NTFS (правой кнопкой мыши на разделе - форматировать).

Ставим галочку в значении «Быстрое» и нажимаем начать. Через 20-30 сек, Ваш HDD будет оптимизирован под Windows XP 🙂
5. Оптимизируем файл подкачки.
Чаще всего хранится на системном разделе жесткого диска, и это не есть хорошо. Если у вас два HDD или в системе несколько разделов, то для уменьшения нагрузки на системный раздел, необходимо поменять месторасположение файла подкачки, с системного на дополнительный раздел.
Для этого в свойствах системы сначала отключаем файл подкачки на диске C:/ ( возможно буква вашего системного раздела будет другая ).

Затем на дополнительном разделе устанавливаем размер файла подкачки. В общем должно получится примерно так:

6. Добавьте оперативки.
Если вы желаете добиться действительного существенного прироста производительности вашей системы, то максимально-эффективный апгрейдом может стать, добавление оперативной памяти.
Как правило на компьютерах сборки 10-ти летней давности оперативную память устанавливают в малых объёмах 128-256 Мб. Так что желательно этот объём увеличить хотя бы до 512 Мб.
7. Использовать программы под ваш компьютер.
Помните в самом первом пункте я говорил о том, что использование Windows XP SP3 , полностью раскроет потенциал вашего одноядерного друга. Так вот, тоже самое касается и программ.
Сейчас множество программ ориентированно под многоядерные системы с Windows Vista и Windows 7 . Хотя прошлые версии программ отлично справляются со своими задачами.
Так например множество функций Microsoft Office 2007 , с успехом + быстрее можно выполнять в 2003 Office или даже 2000-ном.
Медиа плеер, также можно использовать классический а не Windows Media Player 10 . От этого музыка или фильмы звучать хуже не будут, зато компьютеру будет легче их обрабатывать.
Тоже самое касается ряда других программ, с которыми вы часто работаете, используйте те версии которые вас устраивают по функционалу и быстродействию а не по новизне. Пробуйте, от таких манипуляций оптимизация Windows XP даст свои плоды.
Работай быстро!
1) Отключаем восстановление системы
Не знаю, пользуетесь ли вы этой сомнительной функцией, а я ее всегда отключаю, так как постоянно запущенная служба восстановления системы (System Restore) следит за всеми файловыми операциями на дисках и записывает изменения в свою папку для возможного дальнейшего восстановления первоначального состояния. А как же она тормозит систему, если активность этой службы совпала с активностью пользователя, играющего в Max Payne 2… Поэтому очень советую как можно скорее отключить восстановление системы. Для этого в System Properties > System Restore ставим галочку Turn off System Restore on all drives. Также ее можно выключить таким образом: Пуск-выполнить пишем msconfig в вкладке Службы отключаем « Восстановление системы».
2) Отключаем автоматическое обновление
У большинства пользователей Рунета итак связь с Сетью хуже некуда, а если еще Windows XP будет тайком заливать десятками мегабайт для себя обновления, загружая и без того хилый канал связи… Отключаем так…..Пуск-выполнить-msconfig - службы и снимаем галочку с "Автоматическое обновление".
3) Увеличиваем скорость появления меню
Наводим на Пуск - Все программы ……… надоело ждать….Тогда делай так…
Пуск- выполнить - regedit.exe и HKEY_CURRENT_USER\ Control Panel\ Desktop\ MenuShowDelay ставь за место 400 любое число….чем меньше тем быстрее. Рекомендую "0".
4) Отключаем визуальные эффекты
Говорят, что XP - это разукрашенная елка! По сравнению Windows 98, это так! Разнообразные эффекты затормаживают работы памяти и системы. Нужно их отключить!
Щелкай правой кнопкой на Мой компьютер, выбери Свойства, затем Дополнительно.
Ты увидел перед собой окно, в котором есть пункты "Быстродействие", "Загрузка и восстановление", "Профили пользователей". Нам надо "Быстродействие"…жми на "Параметры" и далее "Визуальные эффекты". Отключай все, кроме
- Гладкое прокручивание списков
- Использование типичных задач для кнопок
- Использование стилей кнопок
Жми Применить…Увидел эффект!? Быстрее окна открываются!! Нам это и надо было!
5) Оптимизируем работу с NTFS
Если в Проводнике открывается какая-либо папка, расположенная на диске с файловой системой NTFS, то Проводник непременно будет обновлять метку «времени последнего доступа» для каждого файла в этой папке! А ведь бывают очень большие папки с несколькими сотнями, а то и тысячами файлов. И процедура обновления этих меток может затянуться… В любом случае, у нас не сервер, где важна информация о последнем доступе ко всем файлам, поэтому отключаем лишние тормоза. Для этого создаем в реестре ключ
HKEY_LOCAL_MACHINE\ SYSTEM\ CurrentControlSet\ Control\ FileSystem \ NtfsDisableLastAccessUpdate
и присваиваем ему значение 1 (тип dword). Честно говоря бесполезный параметр, но иногда помогает!
6) Отключаем посылку ошибок
Отослать или не отослать? Вот в чем вопрос! Конечно же не отослать….Да и вообще отключить эту функцию! Лезь сюда:
Мой компьютер- свойства - дополнительно- отчеты об ошибках. И отключаем!
7) Отключаем автозапуск диска
Когда мы вставляем диск, то появляется окошечко (autorun) . Лично я отключил эту функцию. Если хотите отключить, то HKEY_LOCAL_MACHINE\ SYSTEM\ CurrentControlSet\ Services\ Cdrom\ AutoRun прописать 0.
Наверное, вы догадались куда надо лезть.
8) Отключаем zip - файлы
По умолчанию основным архиватором является стандартый виндовский ZIP. Но ведь мы кулхакеры и мы пользуемся Winrar . Ничего отключим поддержку ZIP. Жмем WIN+R и вводим команду
regsvr32 /u zipfldr.dll
Память дороже всего!
Так работу в Виндоус мы себе оптимизировали. Давайте теперь перейдем к освобожению памяти. В XP присутствуют множество служб, которые все время сидят в памяти, тем самым занимая ее! Некоторые из них просто бесполезны! Жмем нам знакомую комбинацию WIN+R вводим msconfig.exe . И идем в Службы. Все отключать не надо! Я отключил следующее…..
- DHCP - клиент
- DNS- клиент (если у вас нет сети)
- Справка и поддержка (мы же хацкеры)
- Модуль поддержки NetBios (если у вас нет сети!)
- Беспроводная настройка
- Определение серийного номера….
- Планировщик заданий
- Съемные ЗУ
- Смарт-карты
- Вторичный вход в систему
Можете поэксперементировать и с другими службами, но эти отключайте смело!
Софт
Открою вам тайну. У меня XP стоит уже второй год! Без глюков, быстро работает!
Почему!? Ну, я проделал все вышеописанное и, конечно, же пользуюсь программами - оптимизаторами. Рекомендую вам следующий софт
PCBugDoctor - очень нужная вещь!! Находит битые ярлыки, файлы и лечит их! Скорость работы программы очень большая! Уже пользуюсь как год и не одного глюка! PC Bug Doctor
RegOrganizer - каждый оптимизатор должен иметь эту программу! Представляет собой набор инструментов для работе в реестре. Имеет в себе чистильщика реестра, чистильщика фалов! Очень быстрая и надежная! Вы без труда найдёте её в интернете.
Ad-Aware SE Personal - Если вы имеете доступ в Интеренет, то эта прога незаменима. Удаляет из системы рекламных шпионов. Постоянно обновляется! Быстрая скорость работы! Не жрет ресурсы! Ad Aware
Вот, в принципе, мой набор часто используемых программ. Надеюсь, что они вам понравятся!
Вывод
Если покопаться в реестре, найти парочку интересных программ, то можно добиться желанного результата. Надеюсь, вы сделаете еще больше изменений, ускоряющих систему! Главное знать, что делать! И тогда у вас все получится!
P.S Работа Windows XP на старых компьютерах не очень быстрая, но я заметил, что данный способ оптимизации ускоряет существенно работу на таких компьютерах….
Данная операция возможна только на Windows XP, ибо только здесь программисты
позаботились о возможности отключения проверки CPUID. Для этого следует в самом начале установки Windows XP, когда на экране горит надпись "проверка
оборудования" на черном фоне, нажать F5 и из предложенного списка процессоров
выбрать i486 и продолжить установку. Я это проделал, чисто спонтанно. Данный способ проверял на нескольких компьютерах. Эффект был одним! Действительно работает!!!
Удачи, вам в нелегком деле юзера!
